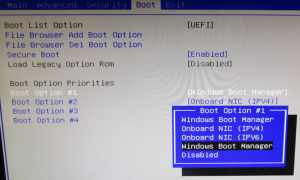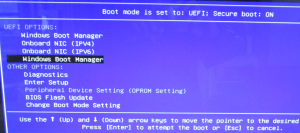パソコンの更新(その2) ― 2017年05月01日
今回のブログでは、SSD(Solid State Drive)およびHDD(Hard Disk Drive)の増設、内蔵用BD(Blue Ray Drive)をUSB外付けへの改装などについて紹介したいと思います。
~ ~ ~ ~ ~
購入したDELL製PCには1TBのHDDが標準で装備されており、ウインドウズのOSがこの中にインストールされています。これまでの経験によると、HDDよりもSSDを起動ディスクにしたほうがOSの起動やアプリケーションの起動が圧倒的に高速になることが分かっているので、このマシンにもSSDを導入することにしました。
購入したSSDは、Transcend製の256GBです。SSDは以前より全体的に安くなってきているようで、これは14千円程度で入手できました。
~ ~ ~ ~ ~
購入したDELL製PCには1TBのHDDが標準で装備されており、ウインドウズのOSがこの中にインストールされています。これまでの経験によると、HDDよりもSSDを起動ディスクにしたほうがOSの起動やアプリケーションの起動が圧倒的に高速になることが分かっているので、このマシンにもSSDを導入することにしました。
購入したSSDは、Transcend製の256GBです。SSDは以前より全体的に安くなってきているようで、これは14千円程度で入手できました。
容量が240GBだと1万円を割り込む製品もあるようです。また、最近では512GBの商品も選択肢が多くなっているみたいです。
標準装備のHDDの起動ボリュームをクローン作成ソフトを使ってコピーし、SSDからOSが立ち上がるようにしました。オリジナルの起動ボリュームはシステムバックアップとしてそのまま保存しておきます。今後は定期的にSSDの起動ボリュームをHDD側にクローン作成することにより、万一SSDに故障が生じた場合には、購入時の状態に戻さなくても、バックアップのクローンボリュームから起動すればカスタマイズした使用環境を維持することができます。
クローン作成したSSDを起動ディスクにして、Cドライブとして立ち上げる際には、すんなりといかず苦戦してしまいましたが、何とかうまく立ち上がるようになりました。この点については、どうしてすんなり移行できなかったのか解明できたら改めて紹介したいと思います。
- - - - -
次に、ユーザーのデータを格納するためのHDDを増設しました。容量は500GBと小さめのHDDですが、私の使い方だとこれで十分です。ユーザーデータをSSD以外に格納し、SSDをOSやアプリケーションの格納に限定することにより、SSDを効率的に使用することができます。
増設したHDDに格納されるユーザーデータについては、標準装備のHDDのほうへ定期的にバックアップしておけば安心できます。
パソコン本体に備えられた3つのHDD用ベイに、SSDおよび増設HDDを装備した状態はこのようになります。
- - - - -
購入したマシンに装備されているDVDマルチドライブは、ノート型PCに使われている薄型のものです。このドライブはディスクをセットするのが面倒なので、オートローディング式のドライブに換装したいところですが、残念ながらそれは無理なようです。
そこで、これまでのHP製マシンに追加装備していた“パイオニア製内蔵BD”をUSB外付け方式に改装して流用することにしました。

そのためには、外付け用のケースを入手する必要があります。汎用のケースならいろいろな製品が出ているだろうと思っていたのですが、以外にもネット通販では1種類しかありませんでした。購入したのはこの商品です。
本体背面にはUSB3.0とeSATAのインターフェースを備えており、性能的にはなかなか良さそうです。
ケースに組み込むとこんな感じになります。

やはり、オートローディング方式は使いやすいので、こちらがメインのドライブになりそうです。ただし、この外付け用ケースには冷却ファンが標準で備えられており、電源を入れると作動音がうるさいので、ファンの電源コネクターを外すことにしました。BD自体の発熱はHDDほどではないので、ファンがなくても使用上はとくに問題ないと思われます。
連休後半の混雑状況 ― 2017年05月03日
今朝のテレビ報道で、本日午前にはひどい渋滞が起こるとの予想が紹介されていました。常磐道の場合、「土浦北インター」から北で最大45kmの渋滞が生じるとの予想でした。ひたちなか市の「ひたち海浜公園」では、ネモフィラのお花畑が最盛期なので、それを目当てに出かける人が多いみたいです。
実際にはどの程度高速道路が混雑しているのか興味があったので、散歩コースを高速道路方面にして混雑状況を見てきました。
9時頃が渋滞のピークとの予想でしたが、9時頃には普通に流れており、渋滞は生じていなかったようです。また、散歩の帰り道で10時半頃に高速道路(土浦北インター付近)を見たときにはこんな感じでした。
実際にはどの程度高速道路が混雑しているのか興味があったので、散歩コースを高速道路方面にして混雑状況を見てきました。
9時頃が渋滞のピークとの予想でしたが、9時頃には普通に流れており、渋滞は生じていなかったようです。また、散歩の帰り道で10時半頃に高速道路(土浦北インター付近)を見たときにはこんな感じでした。
写真左側の下り車線は、確かに交通量が多く混雑はしていましたが、流れが遅くなるほどではなかったように見えました。
午前の散歩から帰宅(12時半頃)して、「日本道路交通情報センター」のホームページで渋滞の状況を確認したところ、このような表示になっていました。
常磐道は、三郷から友部ジャンクションまで断続的な渋滞となっていたようです。渋滞状況は時々刻々変化しており、いっぽう「交通情報」には多少の時間遅れがあるため、実際には必ずしも提供情報の通りになっているわけではないみたいです。
パソコンの更新(その3) ― 2017年05月05日
今回のブログでは、メーラー(電子メールソフト)の移行について紹介したいと思います。
これまでのマシンは、Windows7からWindows10にアップグレードしたので、Windows7のときに使っていた「Windows Live Mail」がそのまま継続して使うことができていました。
しかしながら、今回購入したマシンは最初からWindows10の環境であり、「Windows Live Mail」はインストールできなくなってしまいました。裏技で何とかならないかといろいろ試みましたが、どうにもならないことが分かりました。
Windows10にはメールソフトが附属していますが、このメーラーはどうも使い勝手があまり良くありません。また、これまでの「Windows Live Mail」のデータをインポートすることも簡単にはできそうもありませんので、メインのメーラーとして使うには無理がありそうです。
しょうがないので、これを機会に新たなメーラーを導入することにしました。フリーソフトのメーラーはいろいろあるのですが、私の使い方に適したメーラーとなるとかなり限定されてしまいます。また、Windowsがバージョンアップしても継続して使えそうなものとなると、「Mozilla Thunderbird」が良さそうに思えます。
これまでのマシンは、Windows7からWindows10にアップグレードしたので、Windows7のときに使っていた「Windows Live Mail」がそのまま継続して使うことができていました。
しかしながら、今回購入したマシンは最初からWindows10の環境であり、「Windows Live Mail」はインストールできなくなってしまいました。裏技で何とかならないかといろいろ試みましたが、どうにもならないことが分かりました。
Windows10にはメールソフトが附属していますが、このメーラーはどうも使い勝手があまり良くありません。また、これまでの「Windows Live Mail」のデータをインポートすることも簡単にはできそうもありませんので、メインのメーラーとして使うには無理がありそうです。
しょうがないので、これを機会に新たなメーラーを導入することにしました。フリーソフトのメーラーはいろいろあるのですが、私の使い方に適したメーラーとなるとかなり限定されてしまいます。また、Windowsがバージョンアップしても継続して使えそうなものとなると、「Mozilla Thunderbird」が良さそうに思えます。
私の使い方に適した条件とは、①これまでのメッセージデータをインポートできること、②受信メッセージをフィルター機能により個別フォルダーに振り分けられること、です。
上記①については、「Mozilla Thunderbird」をインストールして試したところ、意外と簡単にインポートができました。また、上記②については、設定メニューに「メッセージフィルター」というのがあり、これを設定することにより受信メッセージを自動で任意のフォルダーに振り分けることができることが分かりました。
「新規」作成のボタンをクリックすると、次のダイアログ画面が表示されるので、フィルターの条件を設定します。
メッセージフィルターを使うためには、予め振り分けるためのフォルダーを用意しておく必要があります。私の使い方では、次のように先頭に番号付きのフォルダー名とし、好みの順に並ぶように工夫しています。
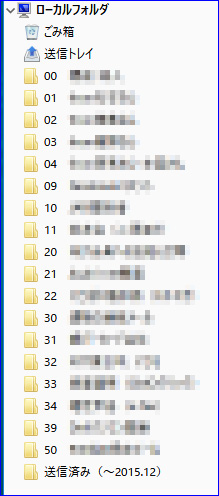
これで、これまでのメールデータも含めて一元管理できるようになりました。
それから、Mozillaからリリースされているソフトは、Windowsのバージョンアップに同期してアップデートされています。なので「Mozilla Thunderbird」を使うことにより、Windowsがバージョンアップに伴い「Windows Live Mail」のように使えなくなってしまうということはなさそうです。
最後に蛇足になりますが、オフィスに附属している「Outlook」はオフィスのバージョンアップに連動してバージョンアップされているので、これも可能性はあったのですが、残念ながら「Windows Live Mail」のデータを簡単にインポートすることはできなかったので、諦めることにしました。
パソコンの更新 (その4) ― 2017年05月11日
5月1日のブログでは、起動ディスクの換装などについて紹介しました(詳しくはこちら)。そのブログの中で、換装したSSDからの起動がうまくいかず苦労したことを書きました。その後、なぜSSDからの起動がうまくいかなかったのかについて調べ、その原因と正しい切り替え方法がようやく分かりましたので、今回のブログで紹介したいと思います。
これまで使用していたパソコンのOSはWindows10だったのですが、元々はWindows VISTAであったものをWindows7に変更し、さらにWindows10にアップグレードしたという経緯があります。また、32ビットマシンだったということもあり、従来の起動方式のままだったため、Windows10ではあっても起動ディスクに関するトラブルはありませんでした。
Windows VISTA やWindows7の起動方式に対し、Windows8以降のシステム(とりわけ64ビットマシン)では起動方式が大きく変わりました。最初からWindows10が入ったマシンの場合、起動ディスクの構成は次のようになっています。
これまで使用していたパソコンのOSはWindows10だったのですが、元々はWindows VISTAであったものをWindows7に変更し、さらにWindows10にアップグレードしたという経緯があります。また、32ビットマシンだったということもあり、従来の起動方式のままだったため、Windows10ではあっても起動ディスクに関するトラブルはありませんでした。
Windows VISTA やWindows7の起動方式に対し、Windows8以降のシステム(とりわけ64ビットマシン)では起動方式が大きく変わりました。最初からWindows10が入ったマシンの場合、起動ディスクの構成は次のようになっています。
この図は、「ディスクの管理」画面の一部をキャプチャしたものです。図中における「OS_SSD (C)」というパーティションはOSが入っている場所です。また、その左側に「EFIシステムパーティション」と書かれたパーティションがあり、ここに起動に関する情報が書き込まれています。
なので、起動ディスクとして正常に働くためには、「OS_SSD (C)」と「EFIシステムパーティション」がセットで起動ディスクに入っている必要があります。「EFIシステムパーティション」を古いままにして、「OS_SSD (C)」だけを新たにクローン作成したりすると、起動のための情報の整合がとれず、うまく起動できなくなることがあるみたいです。
つまり、起動ディスクのクローンを作成する場合には、「OS_SSD (C)」と「EFIシステムパーティション」をセットで作成することが重要なポイントになります。実際の作業としては、パーティション単位でクローン作成するのではなく、ボリューム単位で行うのが良いみたいです。
参考のため補足すると、この新しい起動方式は「UEFI(Unified Extensible Firmware Interface)」と呼ばれるもので、従来のBIOSに代わるPCの基本的なソフトウェアなのだそうです(詳しくはこちらを参照してください)。
起動ディスクのクローンを作成した後、起動ディスクを切り替えるには、BIOS画面で起動ディスクのプライオリティを設定します。手順は次のようになります。
① パソコンの電源投入時にF2キー(デルPCの場合)を押してBIOS画面を呼び出す
② 矢印キーで「BOOT」タブのページに移動する
③ 画面下側の「Boot Option Priorities」の下に並んでいるブートデバイスの中から、
新たに起動ディスクにしたいデバイスを選択し、Enterキーを押す
※ 追加した新たな起動ディスクはオプションの一番最後に表示されているはず
④ 選んだデバイスのプライオリティを一番上に設定し、Enterキーで確定する
⑤ 変更した内容を保存してBIOS画面を閉じると、新たな起動ディスクでWindowsが立ち上がるようになる
ここで、「Boot Option Priorities」の下に並んでいるブートデバイスの内容についてもう少し詳しく説明します。
「Boot Option #1」 これまでに設定されていた起動デバイス(デフォルトはWindows Boot Manager)
「Boot Option #2」 2番目の起動デバイス(デフォルトはオンボードNICデバイスIPV4)
「Boot Option #3」 3番目の起動デバイス(デフォルトはオンボードNICデバイスIPV6)
「Boot Option #4」 新たに追加された起動デバイス(デフォルトはWindows Boot Manager)
なお、新たな起動デバイスのプライオリティを一番にすると、従来の起動デバイスのプライオリティは自動的に4番目となります。次の図は、それを確認したときの画面です。
以上の手順は起動ディスクを切り替えるためのものですが、起動ディスクを一時的に切り替えることもできます。その場合には、次の手順で起動ディスクを設定します。
①パソコンの電源投入時にF12キー(デルPCの場合)を押してBoot Mode画面を呼び出す
②矢印キーで切り替えたい起動ディスクを選択する
③Enterキーで確定すると、切り替えた起動ディスクで立ち上がる
この手順による切り替えは一時的なので、次に再起動すると以前の起動ディスクから立ち上がることになります。
~ ~ ~ ~ ~
デルPCを購入し、新しいマシンをメインで使用できるようになるまで、環境設定などに予想した以上に手間がかかりましたが、完全に移行するまでは以前のマシンで必要な作業ができたので、とくに不都合はありませんでした。「もし、以前のマシンが故障して使えなくなってからこの切り替え作業を行ったとしたら……」と想像すると、かなりひどい状況に陥っていたかもしれません。
パソコン正面パネルの照明 ― 2017年05月17日
購入したデル製のパソコンへの移行作業が完了し、新しいパソコンでの作業が快適にできるようになりました。ただ、難点がひとつ。
パソコンの正面パネルが真っ黒なため、正面パネルに設置されたSDカードスロットやUSB端子が見えづらいんです。パソコンを机の下に設置してあることも影響しているのですが。。。。。
パソコンの正面パネルが真っ黒なため、正面パネルに設置されたSDカードスロットやUSB端子が見えづらいんです。パソコンを机の下に設置してあることも影響しているのですが。。。。。

このような設置状態でも正面パネルがもっと見やすくできないものかと考えていたのですが、あるときふとアイディアを思いつきました。
USB端子からの電源で働くLED照明器具があることを、以前ネットショップで見かけたことを思い出したんです。この器具を使えば、正面パネルの照明がスマートに実現できます。
早速ネットで探したところ、ちょうどいいのが見つかりました。グリーンハウス社製の商品です。
USB端子の供給電源容量はUSB2.0が500mA、USB3.0が900mAなので、この照明器具を駆動するには十分です。
早速注文しました。価格は税込みで645円なので、かなりお買い得感があります。LED10個が一列に配置されており、首の部分はフレキシブルアームになっています。
パソコンの正面パネルにある4個のUSB3.0端子のひとつに取り付けました。取り付け後、正面パネルの見え方はこんな感じになりました。

この器具は製造国が○○ですが、今のところ全てのLEDが点灯し、とくに問題はなさそうです。「これで完璧だ~ぁ!」と思ったら、このUSB端子はパソコンをスリープにしても電源を供給しているため、照明器具が点灯したままになってしまうという課題があることに気付きました。
この課題に対しては、照明の必要があるときだけUSB端子に差し込むという使い方か、パソコンを使わないときはスリープではなく「休止状態」にする方法で対応するのが良さそうです。