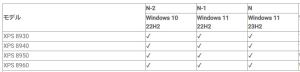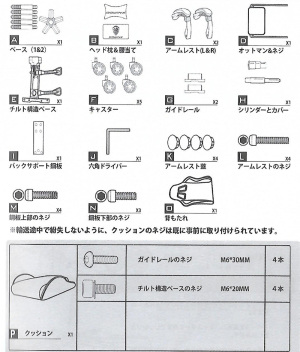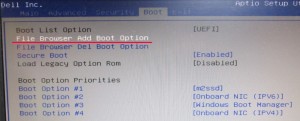続・ブログの閲覧状況 ― 2024年08月30日
多少のバラツキはありますが、アクセス数とアクセス順位の関係はほぼ直線的な傾向を示しているのが分かります。参考までに、グラフの中には関係式と決定係数(相関係数の二乗)を表示しました。
毎日20人~50人の方が私のブログを閲覧してくれていることに、改めて感謝したいと思います。これからもよろしくお願いします。
ブログの閲覧状況 ― 2024年07月14日
朝日ネットのブログサービス(通称:アサブロ)では、ブログページごとの閲覧状況をアクセス順位という形で99位までを公開しています。

自分のブログページの閲覧順位が高くなると、多くの人に読んで貰えているとの実感が湧いて嬉しくなります。
でもアクセス順位は把握できたとしても、一体どれくらいの人数がアクセスしてくれているのかという興味が湧くのですが、残念ながら人数についての情報提供サービスはなされておらず、ログインした状態であっても人数を把握することができません。
なかば諦めかけていたのですが、最近になって知人からアクセス数を把握できるツールがあることを教えられたので、早速試してみました。そのツールは“アナリティクス”というもので、Google Chrome上で作動するソフトです。これを使うと、ホーム画面に次のような表示がなされて自分のブログページの閲覧数を知ることができます。
このソフトでは、閲覧数だけでなく過去30分以内に閲覧者がどのトピックにアクセスしたのかを表示するなど他にも様々な機能があるようです。
とりあえず、私のブログページへのアクセス数が分かるようになったので、4月下旬からのアクセス数を記録してデータを蓄積しました。その蓄積データから、アクセス順位との関係をグラフにすると次のようになります。
私のブログページでは、アクセス数が20~50の範囲になっており、アクセス順位はおよそ「アクセス数が増えるとアクセス順位が比例的に上がる」という傾向になっていることが分かります。
このツールを使ったことにより、「私のブログページを毎日20~50人の人達が閲覧してくれているんだなぁ~」と実感し、閲覧してくれている人達には感謝感謝の思いです。今後も頑張ってブログを続けていきたいと思います。
Windows11へのアップグレード検討 ― 2024年04月27日
私が使っているPC(DELL XPS 8910)にはWindows10(現時点のバージョンは22H2)が入っているのですが、最近のニュースによると「2025年10月でWindows10のサポートが終了する」とのことです。
サポートが終了するまでにはまだ1年以上あるのですが、ギリギリになってから慌てて対応すると最適な対応ができない可能性もあります。幸いなことに今だとWindows11へのアップグレードが無料でできるとのことですので、早速アップグレードについて検討しました。
まず、「私のPCがWindows11にアップグレードできる仕様になっているのか」についてですが、「設定」メニューの「更新とセキュリティ」を開いたところ、次のような怪しげなメッセージが表示されました。
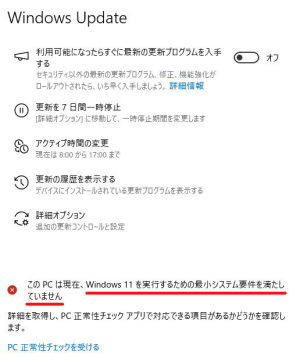
最初は、「ちょっとした対策をすればアップグレード可能になるのだろう」と高をくくっていましたが、「PC正常性チェック」を実施したところ、そう単純な状況ではなさそうなことが分かってきました。どうやら不適合の原因はプロセッサ(Intel Core i7-6700 CPU 3.4GHz)にあるようなんです。
ここまできて、ようやく深刻な状況であることが分かりました。
そこで、PCメーカーのサポートページでWindows11に対応可能な機種を調べたところ、私のPCは古過ぎて対応できないみたいです。対応可能なのは、私のPCの2世代後のモデルからのようです。
※ DELLのサポートページからの引用です
それでもまだ釈然としないので、PCのことで困ったときにアドバイスを貰っている“お師匠さん”に相談したところ、「TPM(Trusted Platform Module)2.0というセキュリティチップが搭載されているかどうかが適合/不適合の要因」とのことでした。このチップはマザーボードに組み込まれているので、私のスキルではどうしようもなさそうです。
ということで、私のPCにWindows11を入れることは諦めるしかなさそうです。私のPCは購入後7年が経過しているので、そろそろ買い替え時なのかもしれません。来年の秋にはPCを買い替えるられるよう、購入資金の準備をしていこうと思います。
パソコン用椅子の更新 ― 2023年04月14日
これまで使ってきた“パソコン用椅子”がついに壊れてしまいました。高さ調整用のレバーが外れてしまい、さらに高さ調整用のダンパーもバネが効かなくなってしまいました。
こうなると修理のしようがないので、諦めて新たな椅子を購入することにしました。購入したのは“ゲーミングチェア”と呼ばれているものです。
ネットで購入したのですが、平べったい大きな段ボール箱で届きました。梱包状態の重量は約20kgであり、女性の配達員には苦労をかけてしまいました。
段ボール箱の中には部品がぎっしりと詰め込まれていました。部品リストで確認したところ、欠品等の不備はありませんでした。
同梱の“組み立てマニュアル”に沿って組み立て作業を行いました。のんびりやったので1時間ほどかかりました。組み立て時に一つだけ難点がありました。ボルトの一つにねじ山がつぶれているのがあり、そのままだと締め付けができないので、やすりで整形しながら何とか組み付けを完了させました。
この椅子の調整レバーは2本で、こんな感じになっています。
ゲーミングチェアと謳っているだけあって、ランバーサポートやヘッドレストが付属していました。

ランバーサポートにはバイブレーターが内蔵されており、USBを電源として作動するようになっています。試しに動かしてみたところ、オマケで付いてきた機能といった印象です。
ほかに、オットマンが収納される構造になっており、引き出すと足が載せられるのですが、ふくらはぎを載せられるほど長く伸ばせないのでこれもオマケといった印象です。

椅子の座面は硬めになっていて疲れにくいので、座り心地はなかなかGOODです。あとは耐久性がどれだけあるかが気になるところですが、組み立てたときの印象から考えると、作りが比較的しっかりしているので耐久性は期待できそうです。
Windows10の起動システム ― 2021年08月23日
私のPCでは、Windows10の起動ディスクをSATA SSDまたはM.2 SSDにしているのですが、最近になってM.2 SSDからの起動ができなくなってしまいました。BIOSのBOOTタブ画面における「Boot Option Priorities」にM.2 SSDを起動ディスクに設定するための起動ファイルが表示されなくなってしまったんです。
「はてさて、どうしたら良いものか……」と悩んでネット検索したところ、私の悩みを解決してくれそうな記事を見つけました。この記事のタイトルは、
「はてさて、どうしたら良いものか……」と悩んでネット検索したところ、私の悩みを解決してくれそうな記事を見つけました。この記事のタイトルは、
【遂に解決!】M.2 SSDに入れたOSからBOOT(起動)できない問題
となっており、内容的にはピッタリのようです。詳しくはこちらをご参照ください。
この記事から、ブートディスクを設定するための手順を抜粋して紹介すると次のようになります。
~~~~~~~~~~~~~~~~~~~~~~~~~~~~
①まず、「BIOS Menu」から、「Boot Menu」を開きます。
②Boot Menu内にある「File Browser Add Boot Option」を選択、 「Select Media Driver」
この記事から、ブートディスクを設定するための手順を抜粋して紹介すると次のようになります。
~~~~~~~~~~~~~~~~~~~~~~~~~~~~
①まず、「BIOS Menu」から、「Boot Menu」を開きます。
②Boot Menu内にある「File Browser Add Boot Option」を選択、 「Select Media Driver」
という項目が出てくるので、そこから起動させたいドライブを選択します。
③起動ドライブ選択後のSelect Media File画面で「<EFI>」を選びます。
④次の画面で「Boot」を選択します。
⑤次の画面で「bootx64.efi」というUEFIアプリケーション(OS起動データ)を選択します。
⑥すると起動ドライブに表示する名前を聞いてくるので、名前を入力します。
⑦画面がBIOSのBoot Menuに戻るので、「Boot Option #1」に先ほどの起動ドライブ
③起動ドライブ選択後のSelect Media File画面で「<EFI>」を選びます。
④次の画面で「Boot」を選択します。
⑤次の画面で「bootx64.efi」というUEFIアプリケーション(OS起動データ)を選択します。
⑥すると起動ドライブに表示する名前を聞いてくるので、名前を入力します。
⑦画面がBIOSのBoot Menuに戻るので、「Boot Option #1」に先ほどの起動ドライブ
を選択します。
⑧特に異常がなければBIOSを閉じて再起動をしてください。
~~~~~~~~~~~~~~~~~~~~~~~~~~~~
要約すると、BIOS領域に入ってBOOTタブ画面を開き、「File Browser Add Boot Option」から起動したいドライブの起動ファイルを追加作成するという手順のようです。
私のPC(DELL XPS8910)の場合、次の手順でEFIファイルを作成したところ無事にM.2 SSDから起動できるようになりました。
①BIOS領域に入ってBOOTタブ画面を開き、「File Browser Add Boot Option」を選択
⑧特に異常がなければBIOSを閉じて再起動をしてください。
~~~~~~~~~~~~~~~~~~~~~~~~~~~~
要約すると、BIOS領域に入ってBOOTタブ画面を開き、「File Browser Add Boot Option」から起動したいドライブの起動ファイルを追加作成するという手順のようです。
私のPC(DELL XPS8910)の場合、次の手順でEFIファイルを作成したところ無事にM.2 SSDから起動できるようになりました。
①BIOS領域に入ってBOOTタブ画面を開き、「File Browser Add Boot Option」を選択
②起動したいディスクを選択

③[Select Media File]画面で、<EFI>を選択した後、<BOOT>を選択し、さらに<bootx64.efi>を選択

④EFIファイル名を設定(今回は“m2ssd”と設定)

⑤以上の作業を終えると画面がBIOSのBoot Menuに戻るので、「Boot Option #1」を開き、表示されたリストの中から先ほど名前(m2ssd)を付けた起動ドライブを選択

⑥BIOS画面を閉じて再起動